Ever wondered how to block YouTube ads on Android TV, especially while you’re cooking up a storm in the kitchen? There’s nothing more annoying than having your favorite cooking show or a carefully curated playlist interrupted by unwelcome ads. It’s like you’re in the middle of whipping up your world-famous lasagna, only to realize you’re out of garlic. It breaks the flow, you know?
Fret not, we’re here to help you reclaim your uninterrupted YouTube experience. A lot like that handy garlic press that saves you from wrestling with peeling and mincing, these seven ways to block YouTube ads on Android TV or Google TV will bring back the joy of seamless cooking – and viewing. Whether you’re stirring a risotto or chilling on the couch, it’s time to regain control over your content. So, get ready to enjoy YouTube ad-free, just like your grandma enjoyed her soap operas. No interruptions, no fuss – just pure, uninterrupted entertainment.
7 Ways to Block YouTube Ads on Android TV
Are you sick of getting your favorite YouTube videos interrupted by ads for products you’ve never even heard of? Of course you are. Maybe you’re right in the middle of a cooking tutorial, adding just the right amount of spice to your homemade curry, when bam – an ad for car insurance ruins the moment. Doesn’t it feel like a splash of cold water on a warm, sunny day?
Yeah, we thought so.
It’s not that you’re completely against ads, per se. You get it. Everyone’s got to eat. But maybe you just want to binge-watch your favorite cat videos or enjoy a riveting documentary without random interruptions. Well, you’re in luck. You’re about to become the master of your own uninterrupted YouTube experience, right on your Android TV.
And how, you may ask? With a few savvy tips and tricks on how to block YouTube ads on Android TV, that’s how. Here’s the lowdown. It’s surprisingly simple. Sit tight, grab a cup of coffee, and let’s dive into how to claim back your ad-free binge-watching pleasure. No more uninvited guests, promise.
1) Use a Web Browser With In-built Ad Blocker
You know the feeling. You’re in the middle of your Iron Chef marathon, learning how to flambe without torching your kitchen, when bam! A YouTube ad interrupts your culinary conquest. It’s like trying to chop onions with a butter knife; technically doable, but pretty darn frustrating. And let’s be honest, we’ve all got enough tears in the kitchen without the added heartache of YouTube ads on your Android TV or Android phone.
It’s like they’re gatecrashing your cooking party. No one invited them, and they’re eating all the virtual canapés. But worry not, dear foodie, there’s a solution. And it’s easier than you think. No need for Julia Child level skills here, just the power of a web browser with an in-built ad blocker.

Enter the gladiators of the internet arena: Brave, Vivaldi, or Opera. These guys are like the sous-chefs you never knew you needed, whipping up a batch of ad-free viewing on your Android TV.
Just like how a good non-stick pan keeps your omelettes from clinging, these browsers give YouTube ads the boot before they can stick around. They’ll block those annoying interruptions faster than you can say “Mise en place.” Water resistant, ready to handle the heat, and no, they won’t sneak bites of your risotto when you’re not looking.
The steps are simple, even simpler than mastering your grandma’s secret lasagna recipe. Download one of these browsers, set it up on your Android TV, and voila! You’re ready to binge your favorite cooking shows, uninterrupted.
So say goodbye to those pesky YouTube ads and get back to burning, err… mastering your kitchen creations. Just remember, smoke alarms are for safety, not for determining when dinner’s done. You got this, chef.
Here are your 6 simple steps for setting up these ad-blocking browsers on your Android or Google TV. Don’t worry, it’s easier than trying to peel a tomato with a spoon:
- Get the Ingredients Ready: Grab your TV remote and navigate to the Google Play Store. This is like your pantry; it’s where you’ll find all the apps (ingredients) you need.
- Pick Your Browser: Now, search for your chosen browser. Brave, Vivaldi, or Opera. Each one is like a different kitchen gadget, pick the one that feels right for you. Remember, it’s not about the fanciest tool, but the one you’re comfortable with.
- Hit Install: Once you’ve chosen your new sous-chef (browser), click on the ‘Install’ button.
- Open the Oven, err…Browser: Once the installation is complete, head back to the home screen and open your new browser. It’s time to put it to work. Don’t worry, it won’t complain about the hours.
- Access YouTube Through Your Browser: Now, you can visit YouTube directly through this browser, just like reaching into your spice rack for that secret ingredient. Say goodbye to those pesky ads that pop up like burnt popcorn.
- Bookmark YouTube: Just like dog-earing your favorite recipe page, bookmark YouTube for easy access in the future. That way, your favorite cooking shows are just a click away. No more rummaging around trying to find that elusive vanilla extract.
2) Use YouTube Vanced to Block YouTube Ads on Android TV
Ah, the sweet harmony of meticulously chopping onions, the sizzle of garlic in olive oil, and… YouTube ads? Talk about a recipe for disaster. Remember those moments when you’re knee-deep in your culinary masterclass, your hands are more flour than skin, and suddenly the serene voice of Gordon Ramsay is replaced with a high-pitched ad for the latest fad diet? Nothing is more skilled at obliterating the Zen of your kitchen faster.
Enter YouTube Vanced, your kitchen’s new sous chef and the Robin to your Batman in the epic battle against unwanted interruptions. Now, you might be thinking, “Hey, isn’t YouTube Vanced no longer available officially due to some logo-related dispute between Google and developer?” Well, my friend, you’ve hit the nail on the head, but don’t you worry.
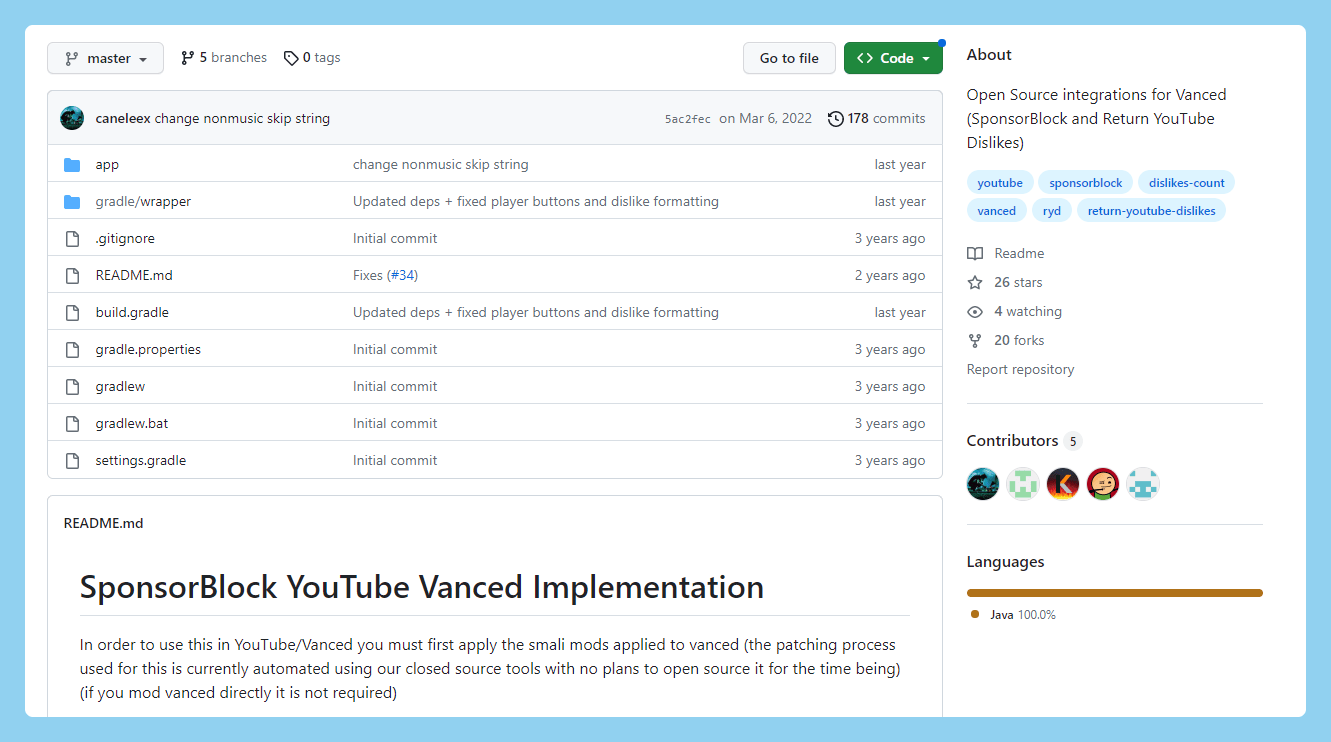
Despite its dramatic exit from the official channels, this hero app isn’t about to leave us high and dry. With its ad-blocking capabilities, YouTube Vanced is like the non-stick frying pan of the YouTube world: it keeps those pesky ads from sticking and interrupting your binge-watch of “Binging with Babish.”
So, how do you get this slick app working on your Android TV? Simple. Just as you might forage for the most succulent tomatoes at your local farmers market, you’ll need to do a bit of digging on the interwebs for the apk file. Find it (or click here), download it, install it, and voila – uninterrupted foodie content at your fingertips. It’s like having the most delicious cake and eating it too, with none of those diet ads in sight.
3) NewPipe (Best YouTube Vanced Alternative)
So, you’ve had it up to here with those pesky YouTube ads on your Android TV. They just love to pop up at the most dramatic moments, right? It’s like they’ve got a sixth sense for when the suspense is peaking.
“Ah yes, finally, we’re about to learn who the killer is… and bam! Here’s an ad about toenail fungus.” Really kills the vibe, doesn’t it?
Well, fear not, because I’ve got a solution for you: NewPipe. Now, you might be thinking, “New what now?” Let me explain.

NewPipe is this killer app – not a hitman, mind you, just an extremely useful tool – that can help you eliminate those pesky ads. Think of it as your personal bouncer, showing unwanted ads the exit before they crash your viewing party.
Now, I can almost hear you ask, “But what about YouTube Vanced?” I hear you, that was the go-to solution, right? Unfortunately, it got caught up in a logo-related kerfuffle with Google, and poof, it’s no longer officially available. Quite the plot twist, huh? So much drama, and none of it on your TV screen.
Back to NewPipe though, it’s your best bet now. It’s basically YouTube Vanced’s cooler, rule-abiding sibling that still does the job without stepping on Google’s toes.
Here’s the kicker: NewPipe isn’t just a bouncer for ads. It’s also a feature-packed ninja, offering background play, pop-up video functionality, and even downloading capabilities. It’s like the Swiss Army Knife of YouTube viewing, all without those jarring ads.
So, take it from me, get NewPipe on your Android TV, and say goodbye to the toenail fungus adverts. (I mean, unless you’re into that kind of thing. No judgment.)
4) Download TubeMate to Block YouTube Ads on Android TV
Enter TubeMate, your unsuspected hero in this saga of interrupted entertainment.
Let’s face it, nobody likes commercials unless they have puppies, babies, or some wild Super Bowl production budget behind them. But TubeMate? TubeMate doesn’t care for any of that. It’s got one job: blocking ads. And, spoiler alert – it’s darn good at it.
TubeMate is like the bodyguard of your Android TV, the one that stands outside the VIP section (that’s your uninterrupted video-watching spree) and says, “Sorry, Ads. You’re not on the list.”
Not only does TubeMate chuck those pesky interruptions into the abyss, it also doubles as a downloader. So, those cat videos you secretly adore? You can save them for later and enjoy them on repeat, ad-free. Because really, what’s better than watching a fluffy kitten trying to catch its tail without an ad for lawnmowers sneaking in?
What’s that? You’re worried about setup difficulty? Don’t sweat it. It’s as simple as swapping a gym membership for a doughnut. A few taps here, a couple of clicks there, and voila, you’re in the land of uninterrupted viewing pleasure.
So, come on. Give TubeMate a whirl. Tell those YouTube ads they can go hassle someone else. You’re about to upgrade your Android TV to an ad-free paradise.
5) OGYouTube
Is there any way to block those pesky ads on your Android TV or Google TV? Drumroll, please… Introducing OGYouTube, the superhero app you didn’t know you needed. And it’s not just your run-of-the-mill ad blocker. Oh no, it’s a YouTube client, an in-built downloader, and—most importantly—an ad-blocking superstar.
Now, OGYouTube might sound like it’s been around the block a few times with its 26.7 million downloads, but don’t let the ‘OG’ fool you. This app is as fresh as it gets. Imagine this: you’re lounging on your couch, watching your favorite show on YouTube via your Android TV, and not a single ad dares to interrupt. That’s some real boss level serenity right there.
And here’s the cherry on top: OGYouTube doesn’t just block the ads; it allows you to download your favorite videos. Yes, you heard right. All those late-night guilty pleasure videos of cute animals doing cute things? Yours to keep forever.
Just consider OGYouTube your little in-pocket revolution against the tyranny of YouTube ads. It’s the app equivalent of that friend who always knows when to hand you the remote control when a commercial break hits. So go on, join the revolution. Download OGYouTube and enjoy your favorite YouTube content, interruption-free. Run towards the ad-less nirvana!
6) Use AdGuard DNS
Listen, ads are like that clingy friend from high school who’s always trying to sell you their new essential oil range. They pop up at the worst times, often when you’re in the middle of your favorite YouTube binging spree on your Android TV. Don’t get me wrong, we all get it—ads keep the content free. But, just like that friend, sometimes you wish they’d take a hint and leave you to your cat videos in peace.
Enter AdGuard DNS (tls://dns.adguard-dns.com), the bouncer of the internet, ensuring those pushy ads don’t sneak their way into your viewing party. What’s that, you ask? How does it do it? It’s like your own personal digital guard dog, sniffing out ads and trackers and keeping them out of your yard—or in this case, your Android TV.
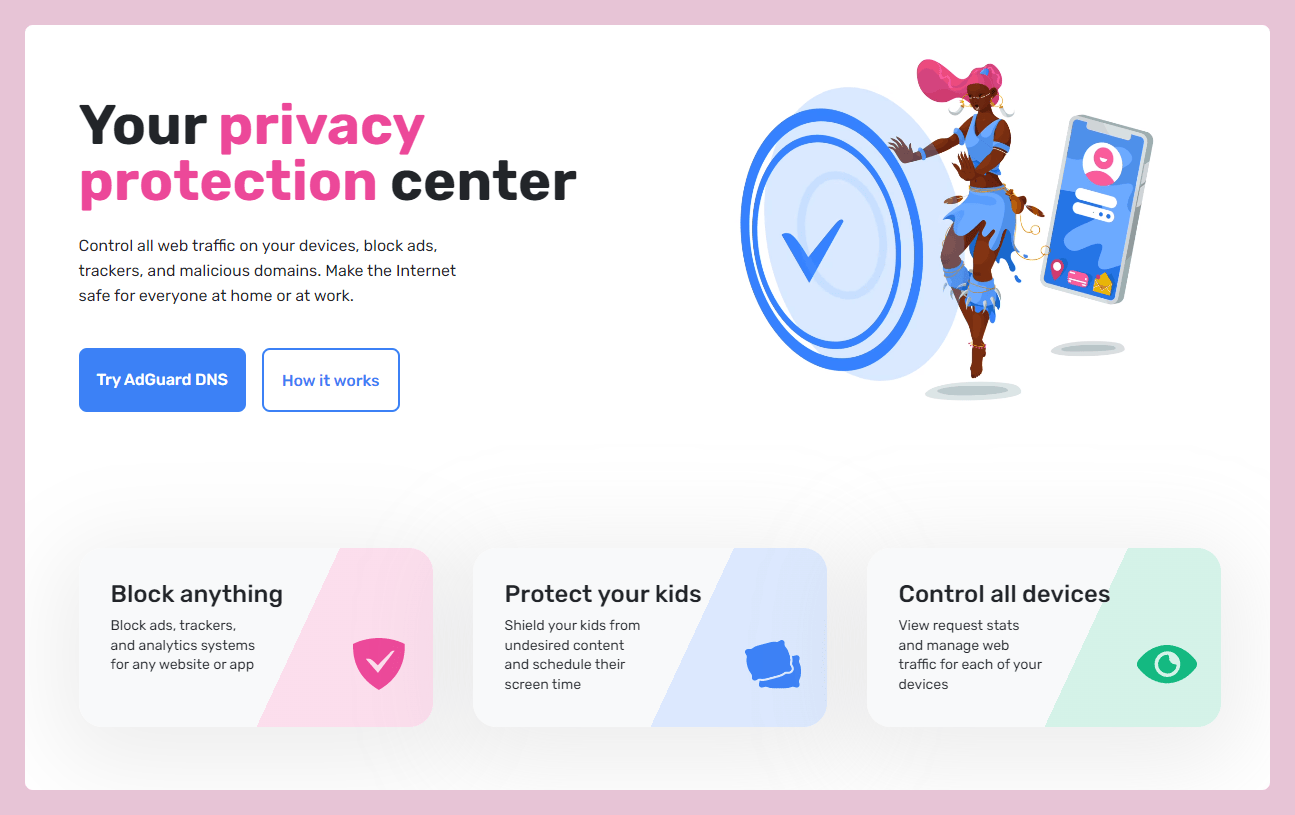
Here’s the deal: AdGuard DNS is a no-nonsense, ad-blocking knight in shining armor. It’s your secret weapon against the annoying ad kingdom. You know those “Buy Now!” pop-ups, auto-playing commercials, and sneaky trackers that are about as welcome as a raccoon in your pantry? AdGuard DNS sends them packing. It’s like giving your YouTube experience a chill pill—it keeps things smooth and interruption-free.
Now, it does require a little bit of tech-savvy to set up, I won’t lie. But trust me, it’s as simple as plugging in those coordinates (tls://dns.adguard-dns.com) into your Android TV’s DNS settings. Think of it as the secret handshake to get into the cool, ad-free club.
Once you’ve done that, you’re golden. You can sit back, relax, and watch YouTube on your Android TV without the fear of a sudden ad ambush. No more ads spoiling the climax of that true crime documentary or interrupting your carefully curated playlist of 80’s hits. It’s just you, your content, and the sweet silence of an ad-free experience.
Let’s break down the process of installing AdGuard DNS on your Android TV in a friendly, conversational style:
- Grab your remote: It’s your magic wand in this process. Feels like you’re about to cast some ad-blocking spells, doesn’t it?
- Navigate to Settings: Just like finding the right gear before you head out on a hike, you need to find the right tools. In this case, it’s the “Settings” option on your Android TV.
- Find Network & Internet: Now, head to the ‘Network & Internet’ section. It’s like your TV’s online HQ, controlling everything that comes in and goes out.
- Choose your network: Here’s where you select your current WiFi network. Think of it as picking your trusty steed for the ad-blocking adventure ahead.
- Navigate to ‘Advanced settings’: It’s time to venture deeper into the rabbit hole. Hit ‘Advanced settings’, but don’t worry, there are no monstrous ads hiding here.
- Find IP Settings: This is your secret treasure map, leading to the DNS configuration. It might say ‘DHCP’, but click on it and switch to ‘Static’.
- Scroll down to DNS settings: This is where you’re going to put in the secret code. Go to DNS 1, and it’s time to punch in the magic numbers.
- Input AdGuard DNS: Use the numeric keypad on your remote to input
94.140.14.14into ‘DNS 1’ and94.140.15.15into ‘DNS 2’. It’s the equivalent of typing in the secret password to the speakeasy. - Save your settings: Done! Now hit that save button and give yourself a pat on the back. You’ve just set up your Android TV with AdGuard DNS.
Remember, even though this process might sound like a quest, it’s really pretty straightforward. Once you’re done, it’s happy ad-free surfing for you and your Android TV. Enjoy the freedom!
7) Use a Reliable VPN to Block YouTube Ads on Android TV
VPN—the virtual private network, not Very Promising Noodles. Though, you could probably use some of those, too. Picture a VPN as your superhero cape, turning you into an internet ninja—invisible, invincible, and incredibly elusive.
You see, a VPN helps you dodge those annoying YouTube ads (and who doesn’t love an ad-free experience?). Besides, VPNs are basically multitaskers of the digital world. They don’t just help you disappear from the prying eyes of internet trackers; they’re also fantastic at blocking pesky ads.
And here’s the thing about VPNs: they can transport you digitally to another country. Imagine you’re chilling in the U.S., but your VPN shows you hanging out in Canada, eh? This whole teleporting act can trick YouTube into thinking you’re somewhere you’re not. However, YouTube is a smart cookie. It can block certain IPs it thinks are up to no good. It’s like that overprotective parent who doesn’t like you hanging out with certain friends.
So, you’ll need a YouTube-friendly VPN. Not all VPNs are created equal—like cookies, some are just better than others. But don’t sweat it; we’ve got your back.
NordVPN, ExpressVPN, and IPVanish are a few good ‘uns that play nicely with YouTube. They’re like those friends your parents would always let you hang out with—reliable, well-behaved, and they never get you into trouble.
So, snag one of these VPNs, set it up, and prepare to enjoy your favorite YouTube content on Android TV. Remember, in the world of online privacy and ad-dodging, these VPNs are your superhero capes.