Do you often get a popup message on your laptop saying, “Epic Games launcher is running, please close it before continuing”?
I know it can be quite annoying, especially when you keep receiving the same message over and over again while you work on your system, and the only way to get rid of it is to close the program manually.
Table of Contents
How Do I Completely Uninstall Epic Games?
That’ s a question I asked myself every day after I installed this game launcher on my system. After hours of searching, hours of watching videos, and scrolling around in dozens of guides, I finally found two ways to get rid of this launcher.
Below, I have discussed the two simple methods that I believe will help you to remove this application from your system entirely. However, remember that the steps to follow also depend on the operating system you are using.
Those using an older version of Windows 7 or later are more likely not to receive this message. Why? Why? Well, because this launcher is not compatible with older versions of Windows OS.
People using Windows from version 8.0 or 8.1 onwards can receive this message. But there’s nothing to worry about. It can be uninstalled quite easily. Here are the steps you need to follow.
Use IObit Uninstaller
Note: IObit or any 3rd party does not sponsor this guide.
I included this freemium application in this guide because I use it, and in the past two years, I haven’t encountered a single issue with its free version. What makes it worth a try is the fact that it will never show you any “annoying” popups to upgrade to a premium plan. Neither it will ever stop working unless you purchase a subscription-like most of the other uninstallers on the internet.
You can download this application for free, and it is compatible with Windows 7, 8, 8.1, and 10 OS. Apart from just removing other programs and their features, it can help you remove updates, in-built apps, and registry entries of all those programs you have eliminated.
1: Once you have installed IObit uninstaller, click on its icon on the desktop to start it.
2: In the search box type “epic,” and you will get the list of all programs installed on your computer with the name matching that term.
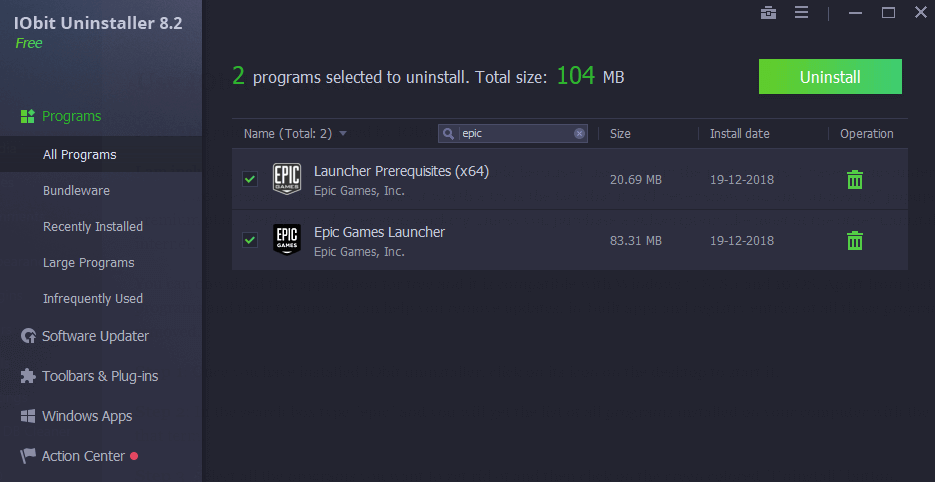
3: Select all the programs you want to get rid of ( just as shown in the image attached above ) and then click on the green-colored “Uninstall” button.
4: You will get a popup message along with an option named “automatically remove residual files.” Make sure to select this option.

5: Your final step is to click on the “uninstall” button. Within a few seconds, epic games launcher will be removed entirely from your computer.
Use the Inbuilt Uninstaller
This section is divided into three subsections, and in both of them, I will show you how to use Microsofts in-built application uninstaller.
Users Who Have Windows 8 or 8.1 Installed on Their System.
1. Right-click the Windows icon or the start icon on the desktop.
2. Click on the “control panel” and wait for it to load.
3. Now click on the option that says “Programs” with an icon of a CD inside the transparent case. Please see the image attached below for a better understanding.

4. A new options page will load along with a list of the application installed on your computer.
5. You need to scroll down the list till you find the “epic games launcher,” and once you find it make sure to click on it.
6. After clicking, you will get a dialog box that will appear with a message “Are you sure you want to uninstall Epic Games Launcher” along with the “yes” and “no” button. Click on yes and wait for the launcher to uninstall completely.
How to Remove Epic Games Launcher From Windows 10
First: You need to left-click on the Windows icon or the Start icon which is located at the bottom left of your screen. Once you left-click on that, you will get several options such as “Apps and Features,” “Power Options,” “Event Viewer,” and so on.
Second: Left click on the first option that says “Apps and Features,” and then you need to wait till the options page loads.
Third: On this page, you will see a search box with the message “search this list.” Click on it and then search for “Epic” on the list.
Fourth: Left click on Epic Games Launcher, and then you will see an option to uninstall it. Click on the Uninstall button. After that, you will get a follow-up message “this app, and its related info will be uninstalled.” Click on the confirm button and wait for Windows to remove this program from your system.
Bonus Method for Those Who Are Using Windows 10 Build 1809 or Later
If you have Windows 10 build 1809 or later installed on your system, then uninstalling any application is super easy for you. Check out the four simple steps listed below.
1: Click on the search bar in your taskbar.
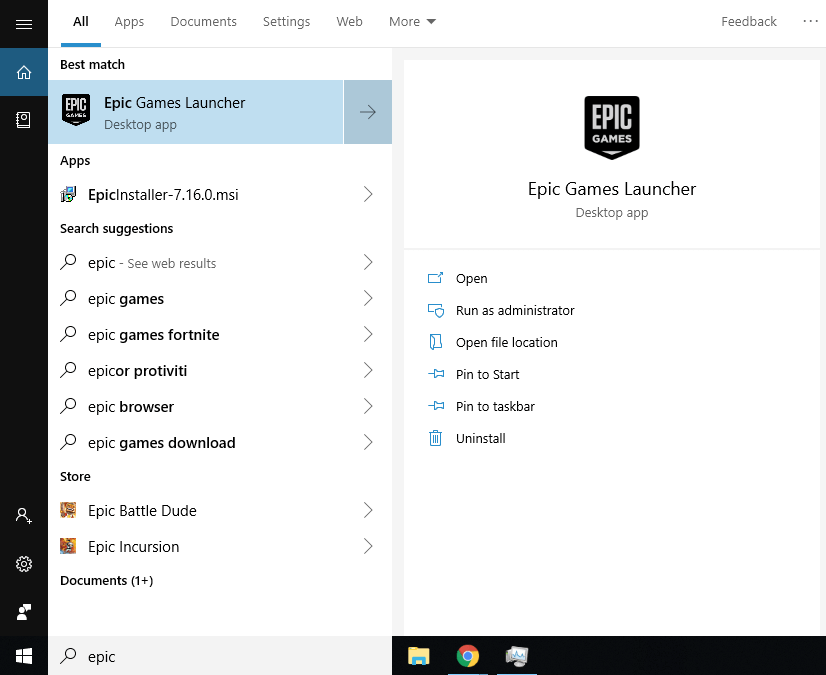
2: Search for the term “Epic,” and then search results will load and will be displayed to you.
3: On the right-hand side of the search results you will see the application name “Epic games launcher” along with a list of the options
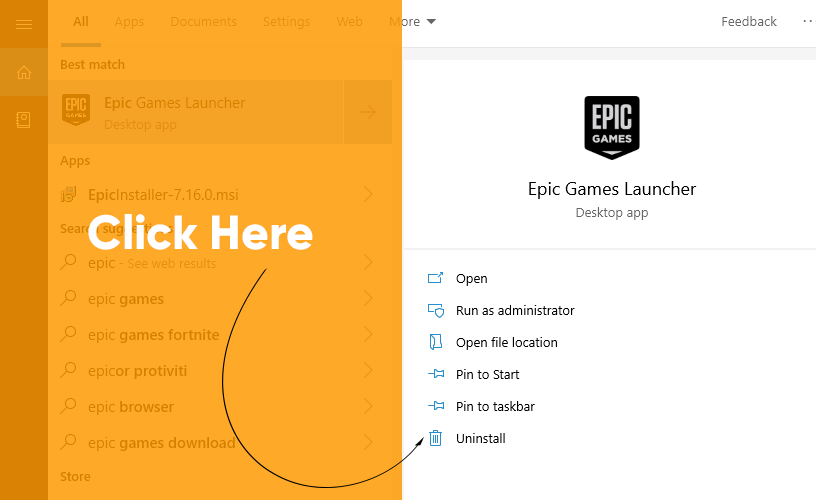
4: Clik on the uninstall.
Video Tutorial
I hope this guide will be helpful to you. If you have got any questions or if you are still facing issues even after following this guide, please let me know about it in the comment section, and I will try to reply to you with a solution as soon as possible.